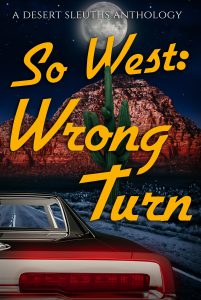Having trouble adding a Pinterest board to blog posts? Here are some tips for including a Pinterest board widget for blogs on different platforms. See below for an example of what a widget looks like. (Note: This is how it can be done in September 2016. As you well know, how to do these things can change rapidly.)
For blogs that will accept javascript:
- Sign into your Pinterest account.
- Click on the stylized person icon in the top right corner to get to your Pinterest boards.
- Choose the board you want to include in your blog page and select it. It should open up.
- At the top of the board should show three Pinterest icons. Click on the icon that is 3 dots (…). It is on the right.
- A pop up menu should show up. Choose “make a widget.” That should take you to the widget builder page.
- Pick the “board” widget option, edit it, and add the code to your blog post as instructed on the page.
Recently, javascript has been susceptible to security concerns. Some blog platforms no longer accept it readily.
For WordPress.com blogs:
If you have a free WordPress.com blog, as of today you can simply add the URL of your board to the content of your post (without linking it!) and it should convert to a widget when you publish.
Example:
Self-hosted WordPress blogs:
To bypass the need for javascript, download a WordPress.org plugin like Pinterest Widgets.
You can download a plugin two ways. Either go to the Pinterest Widget page, download the plugin and then upload it manually to your server,
or
- Go to the dashboard of your WordPress blog and select “Plugins.” When the menu pops up, elect “Add New.”
- Type “Pinterest” or “Pinterest Widget” into the keyword box.
- Select “Pinterest Widget” or another similar plugin of your choice.
- Activate the plugin.
- Click the settings link (either on installed plugin page or Pinterest Widgets under “settings”) and follow the instructions for editing and adding a board widget.
As of right now, you copy the code on the Pinterest Widget settings page, replace the example url with the url of your Pinterest board and paste it into the text version of your blog post. You should be able to see the board in Preview and once you publish.
And there you have it:
[pin_board url=”https://www.pinterest.com/sandverbena/its-a-mystery-blog/”]
Was this tutorial helpful?
Please let me know if you have any questions.